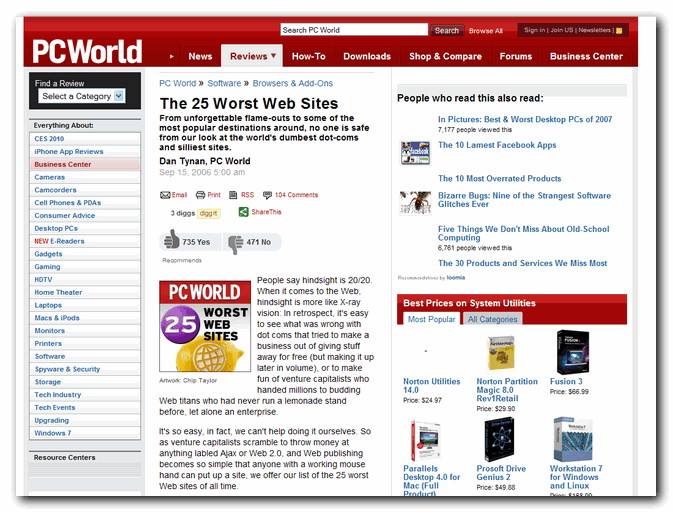Here comes to the conclusion, Amazon customer service staff will remove Kindle ads for free if you express these ads are either useless to you or will cause the negative effect to you. I know some of you may think this workaround is a little bit shame and even a kind of abuse Kindness because Amazon customer service offers to remove ads when Kindle users request them to do so. Some people also argue that because removing ads is a negotiable thing for Amazon end, so that's why they can do it for free. Anyway, you are the boss, it depends on your own decision to contact them about this issue or not.
It is said that this request only can be fulfilled once so if you have many Kindles, you can only remove ads from one Kindle device. For other Kindle devices, try other methods in this article.
Method 3. Ultimate Way to Remove ads from Kindle Paperwhite free
If you want to either spend any penny on removing ads from Kindle devices nor 'take advantage' of Amazon, you should try this method.
1Configure your computer to 'Show hidden files, folders, and drives'
Before other steps, you should make sure your computer is configured to 'Show hidden files, folders, and drives'. Let me show you how to do this. It is much easier than you think.
Open any folder at your computer, select 'View'-->>Options-->>Change Folder and search options.
The folder option window will pop up as below. Click 'View' tab and then select 'Show hidden files, folders, and drives' at the advanced settings. And uncheck 'Hide protected operating system files(Recommended)'. Then click 'OK' to finish the setting.
2Open system folder at your Kindle drive on computer
Connect your Kindle to your computer with USB cable. Open your Kindle drive on your computer and you will see there is a System foder. This folder is hidden foder which can not be seen if you do not configure your computer to 'Show hidden files, folders, and drives' in step 1.
Open the System folder, you can see there is a folder named .assets. Just delete this .assets folder which contains the advertisements.
4Create new .assets folder
To stop the Kindle generate a new .assets folder, we need to create empty folder to block access. When I try to create a folder and rename it with '.assets', it keep pop up a new window to inform that “You must type a file name'. It seems we can not create a .assets folder as usual.
Here is the right way to create a .assets folder. In the your Kindle System folder, press 'Shift' and right click the mouse at the same time, a menu will pop up. Just select'Open PowerShell window here' and a new command window will pop up.
In the pop up command window, just input 'md .assets' and press 'Enter'. All things done, a new folder will created. Refresh the system folder, you will see the new .assets folder there.
When you eject your Kindle, you will see that the ads has been removed successfully. Below is the picture before and after the ads removed.
Note:
By using this way, your Kindle maybe miss the future updates because the new .assets folder is empty and may give Kindle a wrong feeling that there is no connection.
New Method: Remove ads from Screen lock of Kindle Free
This way will not help you remove ads from the Kindle, but you can avoid seeing the lockscreen ad by this way. Just hold on the power button down for about 10 seconds and choose Screen Off from the prompt window.
The screen of your kindle will be blank, no ads.
But when you turn on the Kindle, you will go directly to reading without having to swipe the screen.
Method 4. Remove 'Customers also bought' Recommendation from Kindle Fire
Besides special offer, you may also see 'Customers also bought' recommendation on your Kindle Fire. These recommendations include books, apps, videos, etc below carousel.
In the following part, I will show you how to remove 'Customers also bought' recommendations from Kindle Fire.
1Slide down from the home screen and tap ' Settings' button at the menu bar.
2Tap 'Applications'.
3Tap 'Home Recommendations'.
4Tap 'Hide' to remove the recommendations.
All done. It is easy, right?
Note:
For Kindle Fire released after 2015, you can find the 'Home recommendations' options by following way: Go to 'settings'-->>'Apps& Games'-->>'Amazon application settings'--'Home screen settings'-->>'Home Recommendations'. Just tap it to turn off the 'Home Recommendations'.
If you are interesting in any other methods to remove Kindle fire ads, please read How to Remove Kindle Fire Ads.
If you are interested in changing the screensaver, you can read How to Change Kindle Paperwhite Screensaver.
I hope the above 4 methods can help you remove ads from your Kindle. If you have any better idea, please share them in the comments.
To be mentioned, if you want to read books purchased from online ebook store beyond Amazon kindle, it is impossible for you to read these books on Kindle eReaders because of the DRM restriction. To break the restriction and read eBook any devices as you like, I recommend you use the tool--Epubor Ultimate which can help you not only remove DRM from eBooks purchased from Amazon Kindle, google play, kobo and Noo but also convert eBook to any other formats. Do not hesitate, just download the free trial today to enjoy your books freely.
Iris Yan joined Epubor since 2017. She always wants to share everything related to ebook reading and improve your reading journey.
Hi Stephen,
I am Sumit, an Independent Advisor and a 3 year Windows Insider MVP here to help.
All the extensions which work with Google Chrome work with the new Edge. All of the common adblockers like ABP, ublock origin work with it.
https://support.microsoft.com/en-in/help/402793...
You can add home page button to the navigation bar and set it to start page to directly reach the same. See :
https://pureinfotech.com/show-home-button-edge-...
Disclaimer:
This is a non-Microsoft website which would provide accurate and safe information. Watch out for ads on the site which are frequently classified as a PUP (Potentially Unwanted Products). There is no need to buy paid products to fix your computers as they do more harm than good sometimes.
Sumit
Available 6 PM - 8 AM PST
It is always good to include your PC Specs, make and model in the question
Never Call the Phone numbers received in Emails from the Microsoft CommunityReport abuse
Harassment is any behavior intended to disturb or upset a person or group of people. Threats include any threat of suicide, violence, or harm to another. Any content of an adult theme or inappropriate to a community web site. Any image, link, or discussion of nudity. Any behavior that is insulting, rude, vulgar, desecrating, or showing disrespect. Any behavior that appears to violate End user license agreements, including providing product keys or links to pirated software. Unsolicited bulk mail or bulk advertising. Any link to or advocacy of virus, spyware, malware, or phishing sites. Any other inappropriate content or behavior as defined by the Terms of Use or Code of Conduct. Any image, link, or discussion related to child pornography, child nudity, or other child abuse or exploitation. Details (required):
250 characters remaining 1 person found this reply helpful
·Was this reply helpful?
Sorry this didn't help.
Great! Thanks for your feedback.
Best Free Homepage
How satisfied are you with this reply?
Remove Ads From Msn Homepage
Thanks for your feedback, it helps us improve the site.
Is There A Home Page Without Ads
How satisfied are you with this reply?
Thanks for your feedback.